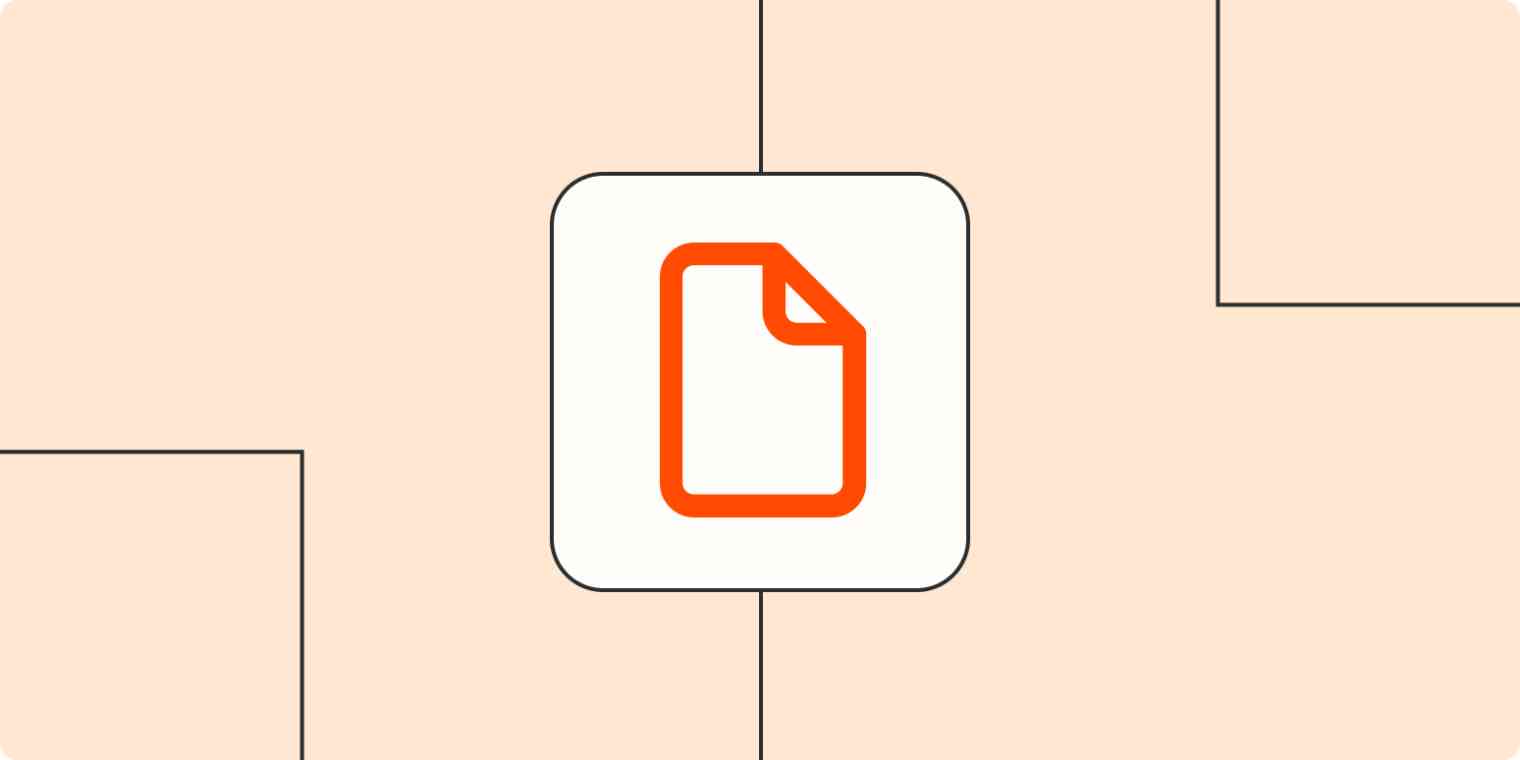There are situations where you might need to customize your PDFs to suit specific requirements. This article explores techniques for splitting pages and assembling new documents within the realm of PDFs, allowing you to tailor your files to your exact needs. Whether you’re looking to extract specific content or merge multiple files, we’ve got you covered.
Techniques for Splitting PDF Pages
Splitting PDFs Manually
Manually splitting PDFs involves using specialized software to select and extract specific pages from a larger document. This method offers precision and control, enabling you to isolate the exact content you need. Follow these steps:
- Open your PDF in a PDF editor.
- Locate the pages you want to extract.
- Select the “Extract” or “Split” option.
- Save the extracted pages as a new PDF.
Automating Page Extraction
If you’re dealing with a large number of pages, manual extraction can be time-consuming. Automated tools, such as Adobe Acrobat Pro, offer batch processing for efficient page extraction. Here’s how:
- Open Adobe Acrobat Pro.
- Go to “Organize Pages.”
- Click on “Split.”
- Choose your splitting options (e.g., extracting every X pages).
- Click “Output Options” to specify the destination for the new files.
- Click “OK” to initiate the splitting process.
Extracting Content Using Online Tools
Numerous online platforms provide free tools to split PDF pages. Websites like Smallpdf and PDFsam allow you to upload your PDF and select the pages you want to extract. These tools are user-friendly and don’t require software installation.
Techniques for Assembling New PDF Documents
Merging Multiple PDFs
Merging PDFs is useful when you have separate files that you want to combine into a single document. Follow these steps using Adobe Acrobat Pro:
- Open Adobe Acrobat Pro.
- Go to “File” > “Create” > “Combine Files into a Single PDF.”
- Add the files you want to merge.
- Arrange the files in the desired order.
- Click “Combine” to create a new merged PDF.
Rearranging Pages Within a PDF
When you have a single PDF and want to reorder its pages, Adobe Acrobat Pro offers a straightforward solution:
- Open your PDF in Adobe Acrobat Pro.
- Go to “Organize Pages.”
- Drag and drop pages to rearrange them.
- Click “OK” to save the new order.
Adding and Removing Pages
To add or remove pages from an existing PDF, follow these steps using Adobe Acrobat Pro:
- Open your PDF in Adobe Acrobat Pro.
- Go to “Organize Pages.”
- Choose “Insert” to add new pages or “Delete” to remove existing pages.
- Save the PDF after making changes.
Tips for Customizing PDFs Effectively
When it comes to customizing PDFs, there are several key strategies that can help you achieve your desired results efficiently and accurately. These tips are designed to streamline the process and ensure that your customized PDFs meet your specific needs. From planning ahead to optimizing for sharing, each tip plays a crucial role in enhancing your document management capabilities.
Tips for Customizing PDFs Effectively:
- Plan Ahead: Before embarking on any customization task, take the time to plan exactly what you want to achieve with your PDF. Having a clear vision of the end result will make the customization process smoother.
- Backup Originals: It’s always wise to keep a backup copy of the original PDF before making any changes. This ensures that you have a safe point to revert to if anything goes wrong during the customization.
- File Naming: As you create customized PDFs, give them descriptive and meaningful names. This practice makes it easier to identify the purpose of each file and avoids confusion.
- Testing is Key: After customizing your PDFs, take a moment to review the final documents. Ensure that all the pages, content, and formatting are as desired before sharing them.
- Optimize for Sharing: Consider using PDF compression tools to reduce the file size of your customized documents. This not only makes sharing easier but also helps save storage space.
- Quality Assurance: Before finalizing your customized PDFs, double-check for any errors or inconsistencies. This attention to detail guarantees a professional and polished end product.
- Use Encryption When Needed: If your customized PDFs contain sensitive information, consider encrypting them to ensure their security during sharing and storage.
- Stay Updated: Keep an eye on advancements in PDF editing and customization tools. New features and software updates can enhance your efficiency and capabilities.
FAQs
How can I split specific pages from a large PDF?
To split specific pages, use a PDF editor or online tool that offers page extraction functionality. Adobe Acrobat Pro and online platforms like Smallpdf are excellent options.
Is there a way to merge multiple PDFs into a single document?
Yes, you can merge multiple PDFs into a single document using software like Adobe Acrobat Pro. Simply follow the steps outlined in the article.
Can I rearrange pages within a PDF to change their order?
Absolutely. Adobe Acrobat Pro allows you to easily drag and drop pages to rearrange their order within a PDF.
Are online tools for splitting and merging PDFs safe to use?
Reputable online tools like Smallpdf and PDFsam are generally safe to use. However, exercise caution when uploading sensitive or confidential documents.
How can I ensure the quality of customized PDFs?
Always review the customized PDFs before sharing to ensure that the content, order, and formatting are as desired.
Can I compress customized PDFs to make them smaller in size?
Absolutely! Compressing customized PDFs is a highly effective technique to reduce their file size, making them easier to share, store, and transmit. PDF compression works by optimizing the internal elements of the PDF, such as images and fonts, without compromising the overall quality of the content. This is especially beneficial when dealing with customized PDFs that contain rich graphics or large images.
Compression not only conserves storage space but also ensures faster upload and download times, particularly when sending PDFs via email or uploading them to online platforms. Many PDF editing software and online tools offer built-in compression options, allowing you to strike a balance between file size and quality.
Before compressing your customized PDFs, it’s recommended to review the document to ensure that the content remains intact and readable after compression. By utilizing compression tools wisely, you can effectively manage your customized PDFs without sacrificing their visual appeal or usability.