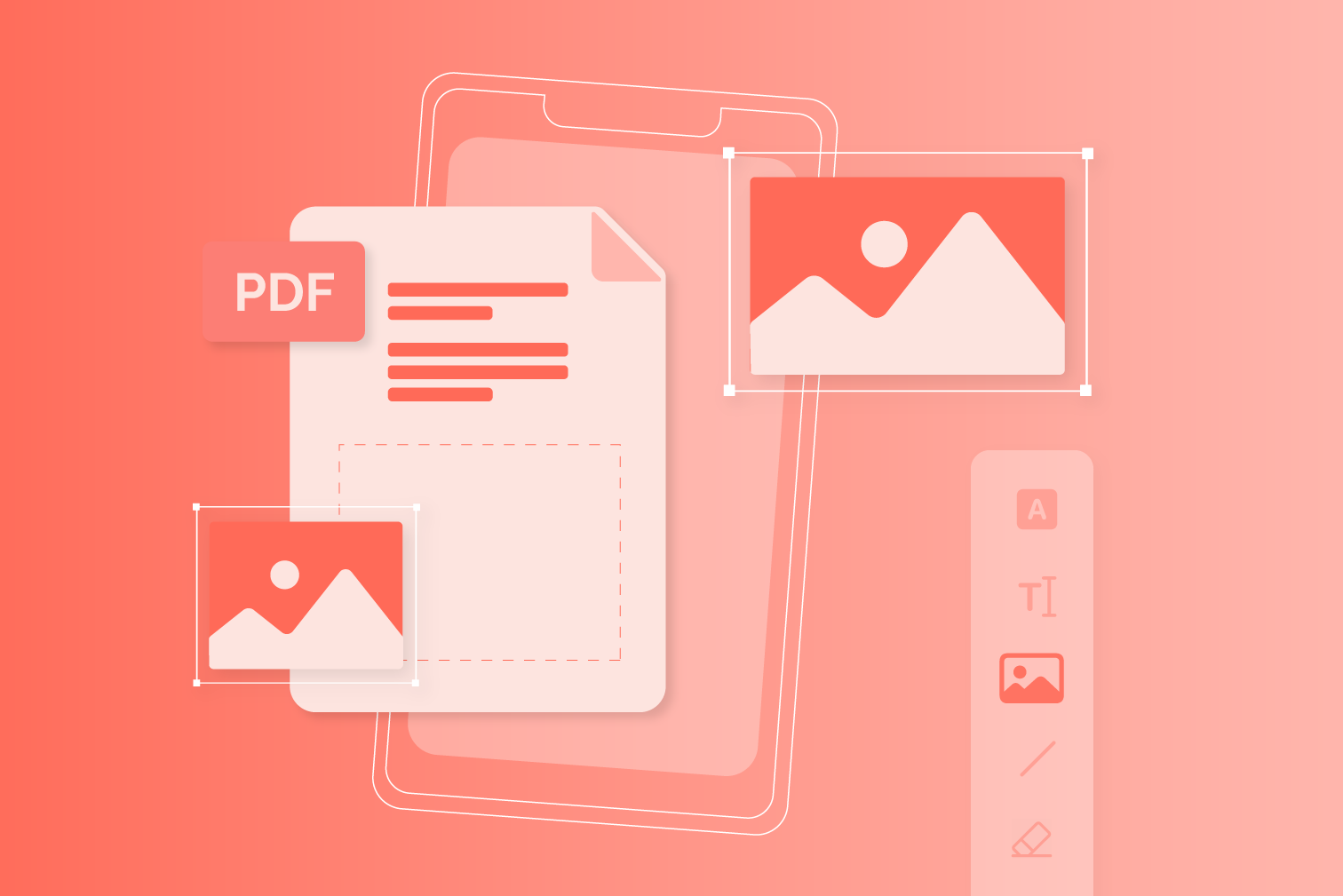Efficiently managing electronic documents is a crucial aspect of modern life. As we move towards paperless workflows, PDFs have become a staple in sharing and preserving information. However, as the number of PDFs we handle grows, so does the need for effective organization and navigation. This guide aims to equip you with the skills to navigate PDFs with precision and split them using bookmarks, streamlining your document management process.
PDFs Using Bookmarks as a Guide
Splitting PDFs using bookmarks is a powerful technique that allows you to divide a large PDF document into smaller sections based on its bookmarks. Bookmarks are interactive links within a PDF that enable quick navigation to specific sections or pages. By leveraging these bookmarks, you can precisely select the content you want to extract or share without the hassle of scrolling through numerous pages.
The Benefits of Using Bookmarks for PDF Navigation
Bookmarks offer several advantages when it comes to PDF navigation and organization:
- Efficiency: Bookmarks provide instant access to specific sections, eliminating the need for manual scrolling or searching.
- Accuracy: You can accurately pinpoint and select the content you need to work with.
- Collaboration: Sharing specific sections with others becomes seamless, enhancing collaboration.
- Organization: Bookmarks facilitate the creation of well-structured documents, making it easier to find information.
How to Split PDFs Using Bookmarks: A Step-by-Step Guide
- Open the PDF: Launch your preferred PDF reader and open the document you wish to split.
- Access Bookmarks: Locate the bookmarks pane usually positioned on the left-hand side of the window. If it’s not visible, navigate to the “View” menu and select “Bookmarks.”
- Identify Sections: Within the bookmarks pane, you’ll see a list of sections or chapters. Identify the sections you want to split.
- Select a Bookmark: Click on the bookmark corresponding to the section you want to split. This will take you to that section within the document.
- Extract Pages: Once you’re in the desired section, navigate to the “Edit” menu and select “Extract.” Choose the option to extract pages from the current section.
- Specify Pages: A dialog box will appear, allowing you to specify the range of pages you want to extract. Adjust the page range accordingly.
- Save Extracted Pages: Choose a destination folder and provide a name for the extracted file. Click “Save” to complete the process.
- Repeat the Process: Follow steps 4 to 7 for each section you want to split into individual files.
Advanced Tips for Efficient PDF Splitting
- Batch Processing: If you have multiple PDFs to split, consider using batch processing tools that can automate the process for you.
- Naming Convention: Establish a consistent naming convention for your extracted files to keep them organized.
- Merge Extracted Files: Use PDF merging tools to combine extracted sections from various PDFs into a new document.
Common FAQs
Q: Can I split a PDF into multiple sections using bookmarks even if the document doesn’t have bookmarks initially?
A: Yes, you can manually add bookmarks to the PDF before splitting it using most PDF editing tools.
Q: Will splitting a PDF affect its original formatting?
A: No, splitting a PDF using bookmarks preserves the formatting of the extracted sections.
Q: Are bookmarks compatible with all PDF readers?
A: Bookmarks are a standard feature in most PDF readers, but it’s recommended to use a reliable PDF reader for optimal results.
Q: Can I edit the bookmarks after splitting the PDF?
A: Yes, you can edit, rearrange, or add new bookmarks to the extracted sections.
Q: Is there a limit to the number of bookmarks I can use in a PDF?
A: While there isn’t a strict limit, using an excessive number of bookmarks may make navigation more challenging. It’s advisable to maintain a reasonable number.
Q: Are there online tools for splitting PDFs using bookmarks?
A: Absolutely, there are indeed online tools available that allow you to split PDFs using bookmarks. These tools are designed to simplify the process of dividing a PDF document into smaller sections based on its existing bookmarks. By utilizing these tools, you can quickly and efficiently extract specific content from your PDFs without the need for manual scrolling or searching.
These online tools typically offer user-friendly interfaces that guide you through the process step by step. Here’s how you can use them:
- Upload PDF: Start by uploading the PDF file you want to split. Most tools provide a clear button or prompt to help you do this.
- Access Bookmarks: Once the PDF is uploaded, the tool will analyze its bookmarks and display them in a list. You’ll usually see a preview of the PDF’s table of contents or sections.
- Select Sections: Choose the sections or bookmarks that you want to split into separate files. This can often be done by selecting checkboxes next to the bookmarks.
- Initiate Splitting: After selecting the desired bookmarks, there will usually be a “Split” or “Extract” button to initiate the process. Clicking this button will begin the splitting procedure.
- Download Extracted Files: Once the splitting process is complete, the tool will generate individual PDF files for each selected section. These files can usually be downloaded individually or as a single compressed archive.
It’s important to note that while online tools offer convenience, you should exercise caution and choose reputable platforms to ensure the security and privacy of your documents. Look for tools that have positive reviews, clear privacy policies, and a history of reliable service.
Mastering PDF Navigation for Enhanced Efficiency
Navigating PDFs with precision and splitting them using bookmarks empowers you with greater control over your digital documents. By following the techniques and tips outlined in this guide, you can streamline your workflow, save time, and enhance collaboration. Whether you’re a student managing research papers or a professional handling complex reports, this skill is bound to make your document management journey smoother.